The more data you have, the better decisions you can make.
When it comes to digital analytics, Google provides you two separate tools that work together to help you grow your website traffic. These two are Google Analytics and Google Search Console.
In order to get the most out of it, you need to integrate Google Search Console with Google Analytics. While this is an optional step, doing so allows you to merge the data in one place.
Understanding the Difference Between Google Analytics and Google Search Console
If you don’t already know, here’s a primer on these two tools and why they are distinct from one another:
- Google Analytics shows you which channels your visitors are coming from and their behavior on your website. This includes whether they stayed on certain pages longer, interacted with videos, or browsed through 5 articles before buying or setting an appointment. All these can be found inside Google Analytics.
- Google Search Console tells you how your page showed up on Google’s search engine results page (SERPs). You’ll find data on which keywords your pages are ranking for, what type (search appearance) did you show up like AMP, FAQ results, etc. You’ll also find data on your backlinks here.
When you integrate the two, you can now have an idea as to which exact keywords/phrases are driving traffic to your individual pages. And if you have configured goals properly with values, you will be able to prioritize which among these pages are more valuable than the rest.
Why You Should Connect Google Analytics with Google Search Console
Take a look at this screenshot of a Google Analytics account that is connected with Google Search Console.
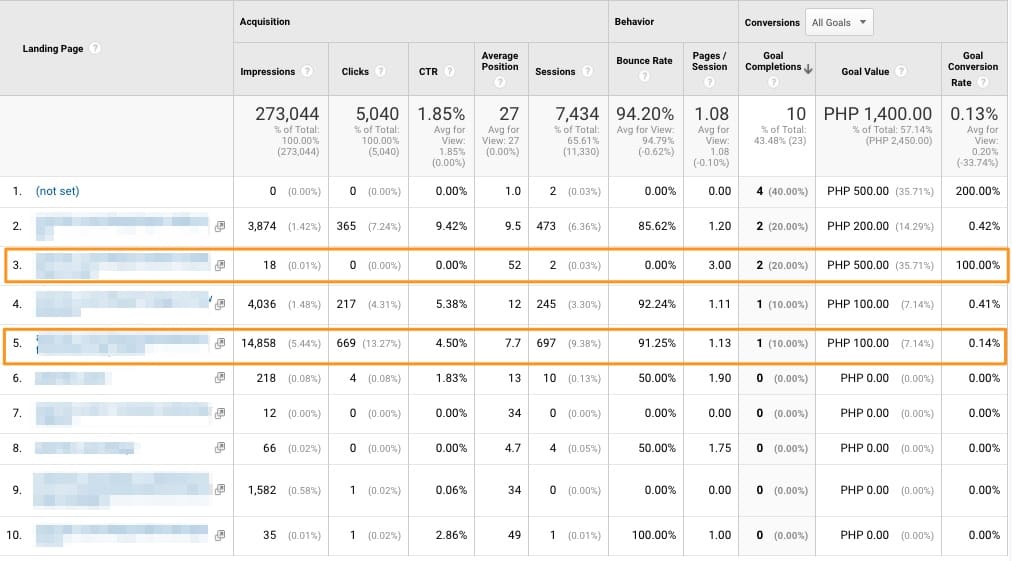
First, you won’t get this data if you don’t have the two tools connected.
Second, you need to have goals in Google Analytics created as well. Otherwise, the data won’t make sense.
Let’s look at the pages in rows #3 and #5.
You’ll see that the one in row 5 has a significantly higher number of impressions, clicks, actual traffic to the page, and position. But from a business standpoint (aka the goals), it didn’t make a dent.
But if you look at row #3, you’ll see that despite having lower traffic, sessions, and position, it has a lower bounce rate and converted the traffic into leads (again, the goal conversion).
With this knowledge, I’ll now prioritize and optimize this page to try to move it higher in position. Despite the page on row #5 bringing in more traffic, it’s not bringing in leads.
This is the power of integrating the tools together.
Here’s how you you do it.
Step-by-Step Instructions to Connecting Google Search Console to Google Analytics
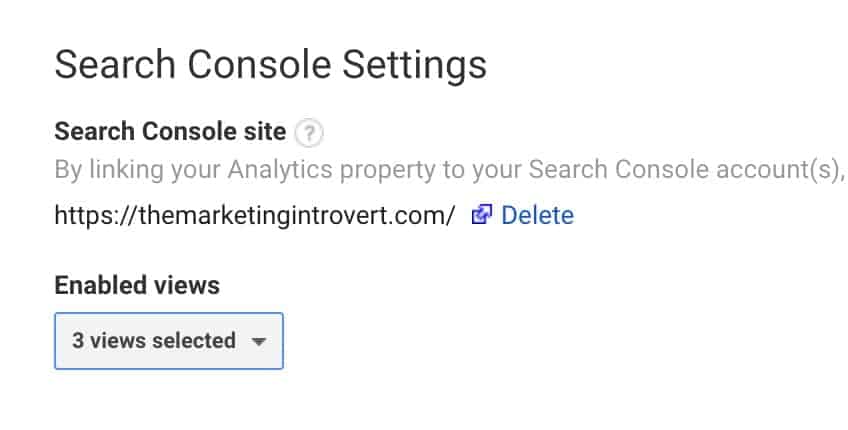
The step-by-step process for integrating Google Analytics with Google Search Console in order to unlock the hidden opportunities for traffic growth and business value.
Total Time: 5 minutes
Go to the Admin Section of Google Analytics
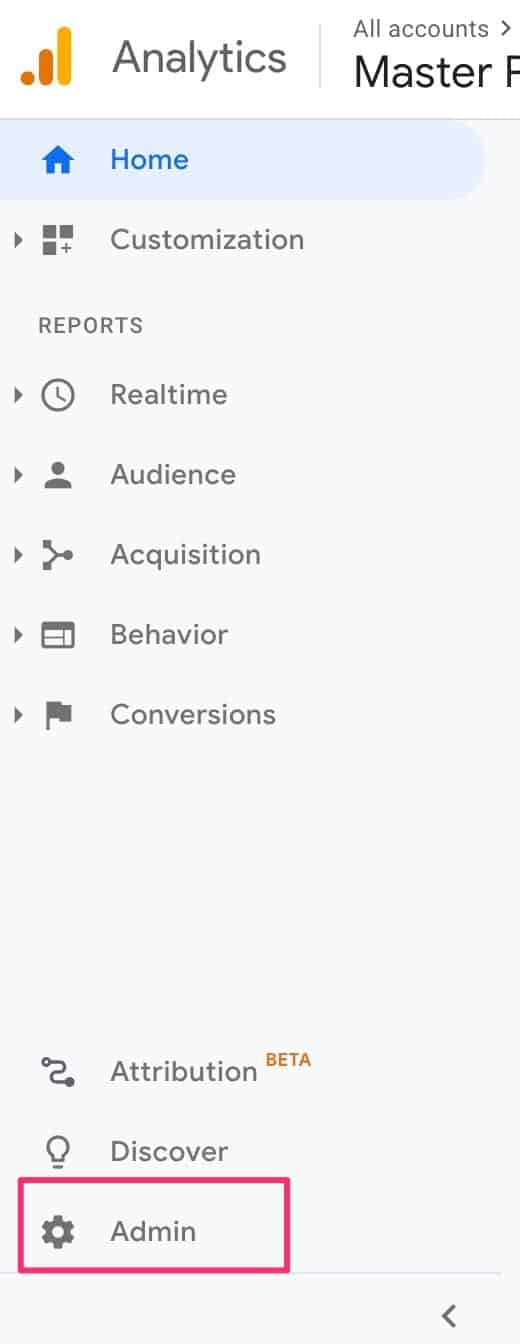
Login to Google Analytics then click on the gear icon to go to the Admin settings.
Click on Property Settings
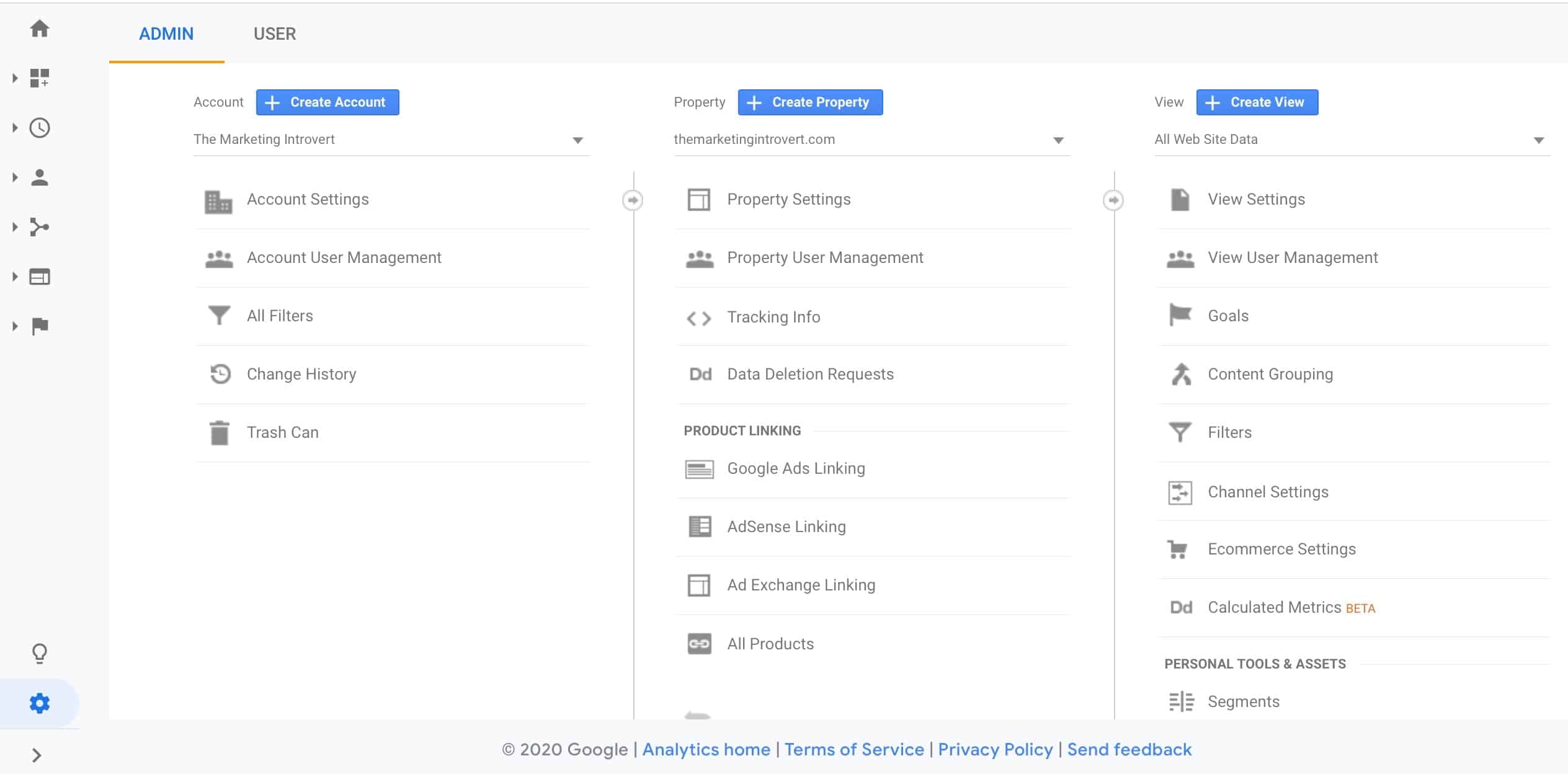
Once you’re there, click on the Property Settings in the middle column.
Click on Adjust Search Console
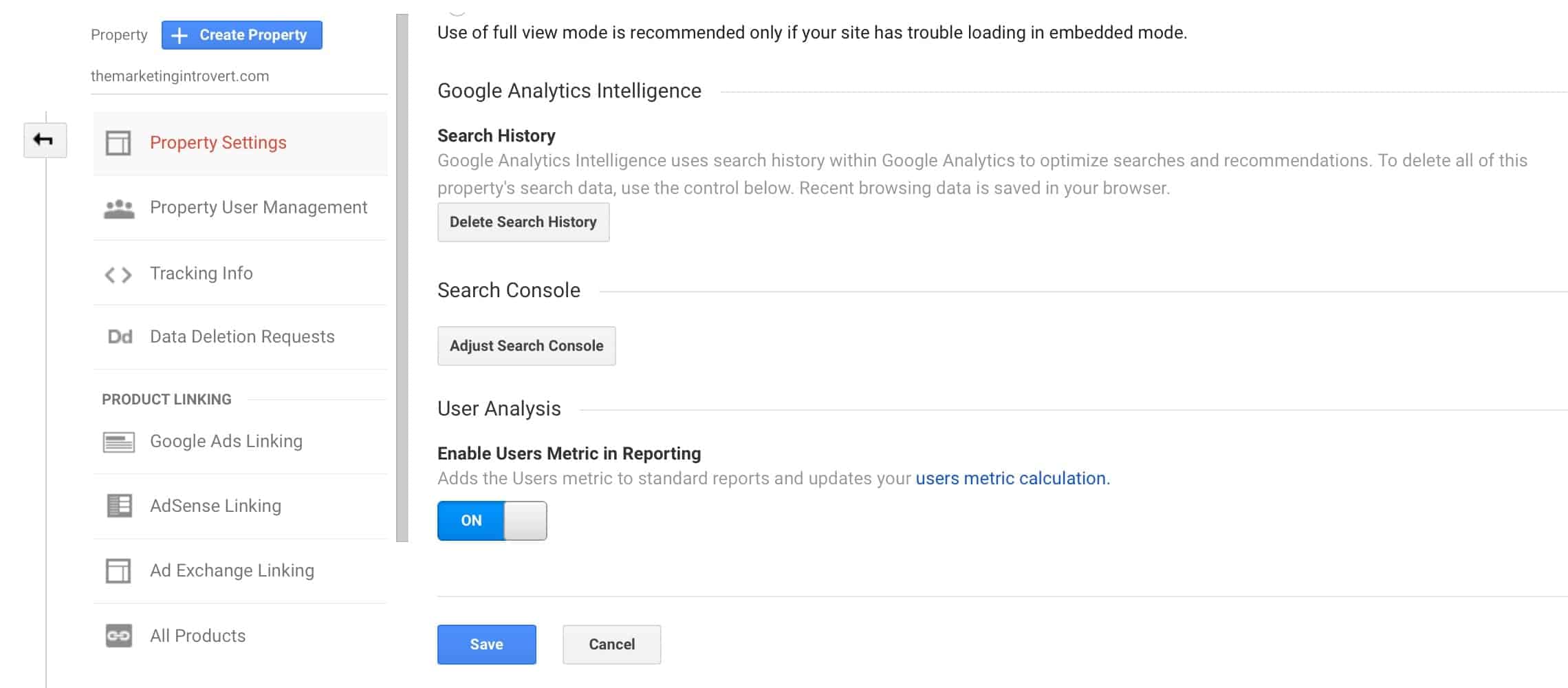
Scroll down a bit and look for the section for Search Console. Click on Adjust Search Console.
Add Your Google Search Console Property
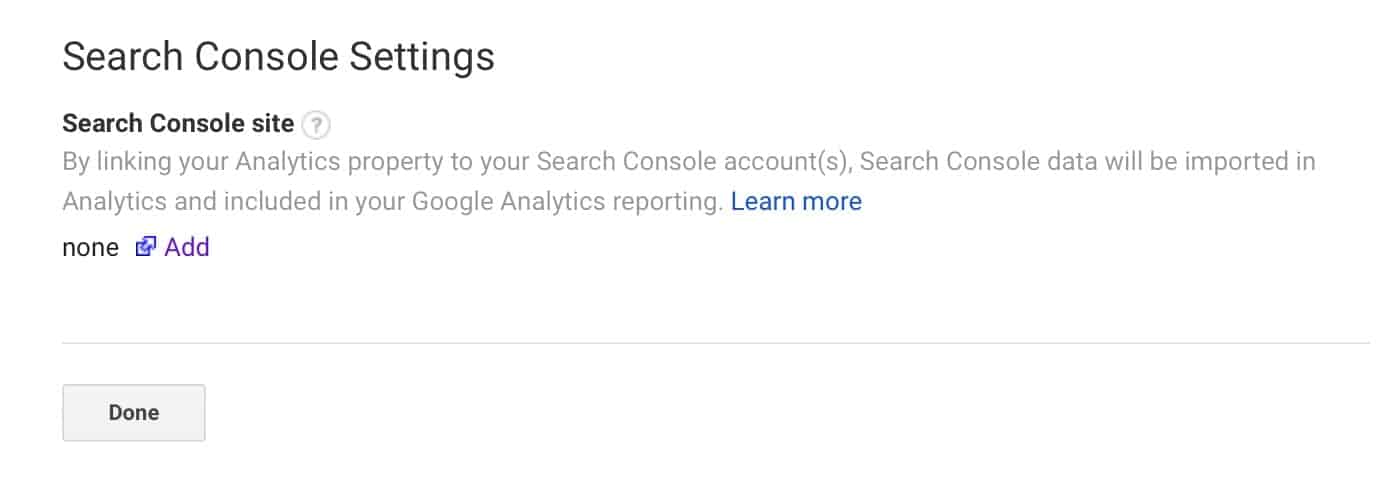
You’ll be asked if you want to link your GSC account. That’s what we want so click on Add.
Select the Search Console Property to Associate
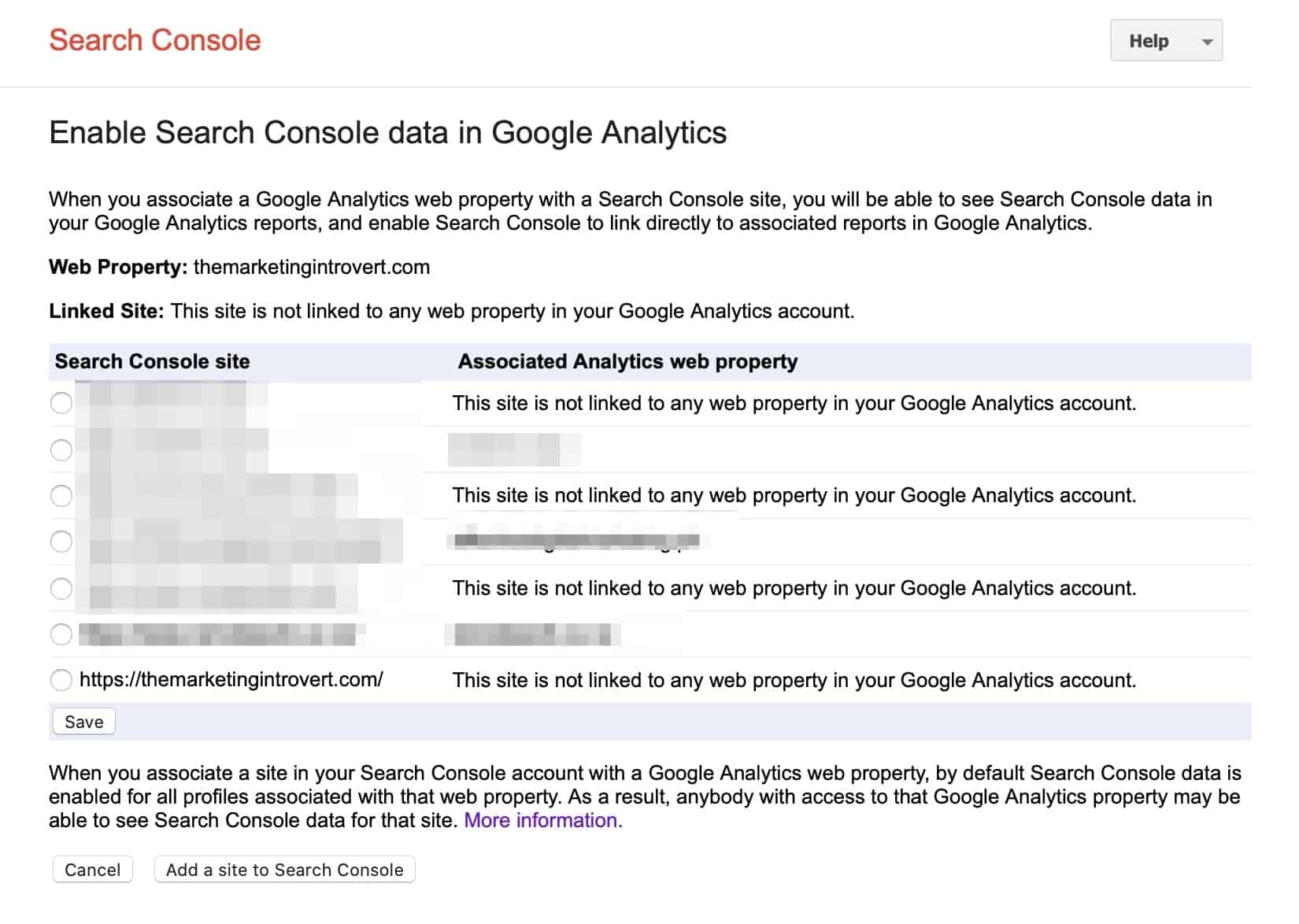
A new tab will open. Find the property you want to add to your Google Analytics account then hit save.
Accept the Warning That Previously Connected Data Will Be Removed
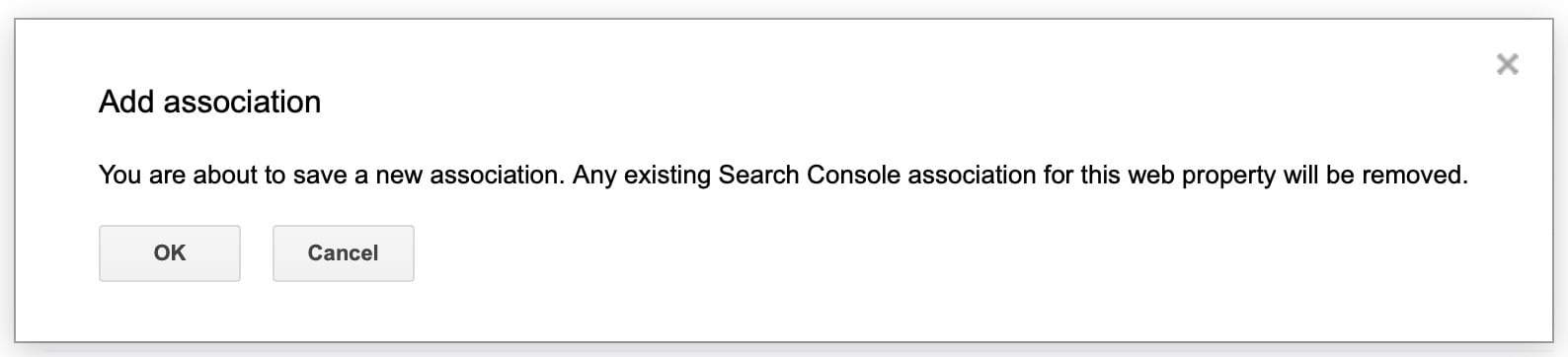
You’ll be prompted with a warning. Click OK. You shouldn’t worry about this since this is the first time you are connecting Google Search Console with Google Analytics.
That’s it.
If you refresh the page, you should see something like this image below which shows that you have successfully linked your Google Search Console with your Google Analytics Account.
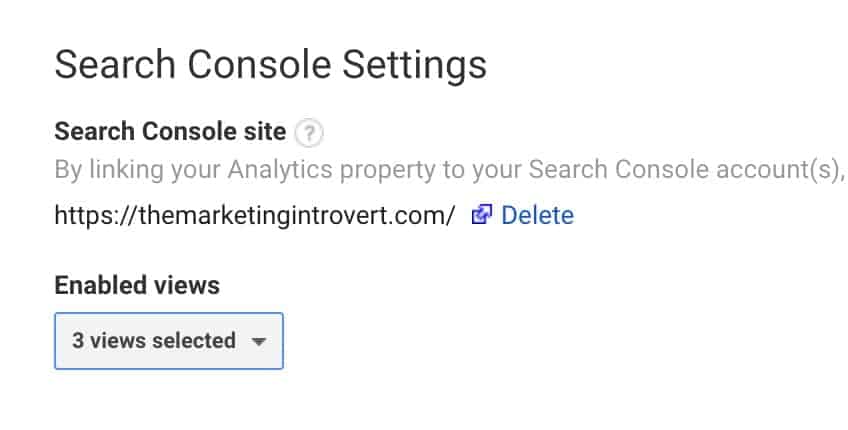
Troubleshooting Errors
The most common error you’ll encounter when trying to connect Search Console with Google Analytics is that when you reach step 5, the property that you’re adding isn’t listed.
There are a lot of factors that go into that one, but the easiest way to resolve this issue is to add a URL prefix in Google Search Console. Once you do that, follow the steps here again to link the two.